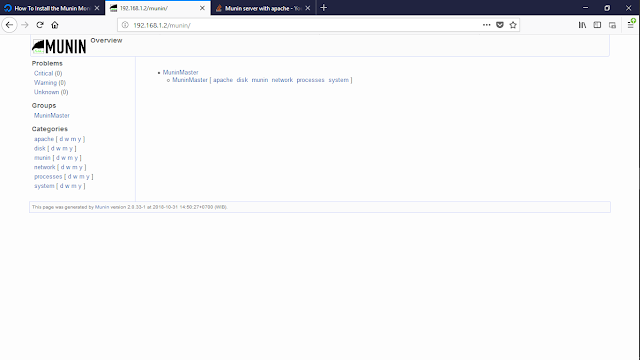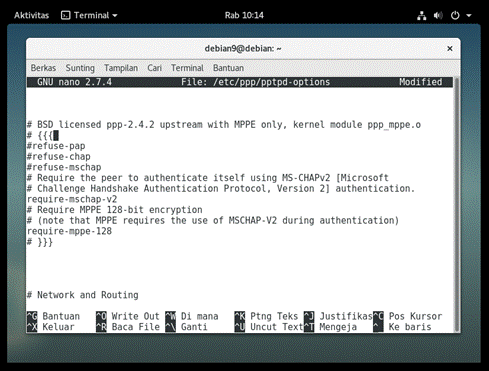- Step 1 : Memasang packet yang dibutuhkan
1. Kita akan mulai menginstal master Munin terlebih dahulu. Sebelum menginstal Munin, beberapa dependensi harus diinstal.
2. Meskipun Munin dapat berfungsi dengan sebagian besar server Web populer seperti Nginx dan Lighttpd, ini secara default, dirancang untuk bekerja dengan server Web Apache. Jadi pastikan Apache terinstal dan dikonfigurasi pada master Munin. Jika belum diinstal, lakukan dengan menggunakan:
“apt get update”“apt-get install –y apache2”
3. Untuk memastikan bahwa fungsi dynazoom yang bertanggung jawab untuk memperbesar grafik yang dihasilkan berfungsi dengan benar dengan menggunakan klik, lakukan instalasi berikut ini:
“apt-get install –y libcgi-fast-perl libapache2-mod-fcgid”
4. Setelah menginstal kedua paket tersebut, modul fcgid seharusnya telah diaktifkan. Untuk memeriksa ulang, ketik perintah :
“/usr/sbin/apachectl -M | grep -i cgi”Maka output yang keluar akan seperti ini :
“fcgid_module (shared)”
5. Jika output kosong, maka tandanya itu belum diaktifkan. Anda kemudian dapat mengaktifkannya menggunakan perintah :
“a2enmod fcgid”
6. Saat menjalankan perintah apachectl, Anda dapat mengabaikan peringatan jika muncul output seperti ini :
“Could not reliably determine the server's fully qualified domain name ...”- Step 2 : Menginstal Munin di Munin Master
1. Paket instalasi untuk Munin tersedia di repositori Debian, sehingga dapat diinstal menggunakan manajer paket distribusi. Pada langkah ini, Anda akan menginstal paket master Munin dari cabang stabil. Versi di repositori Debian, Munin 2.0.25, sama dengan rilis stabil terbaru. Ikuti perintah ini untuk menginstal :
“apt-get install –y munin”- Step 3 : Mengkonfigurasi Munin Master
1. File konfigurasi utama Munin master munin.conf dan file lain yang diperlukan untuk berfungsi dapat ditemukan di direktori / etc / munin dan sub-direktori.
File konfigurasi terdiri dari setidaknya dua bagian - global dan setidaknya satu bagian host. Opsional, bisa ada bagian grup. Bagian host dan grup dimulai dengan nama masing-masing dalam tanda kurung siku. File ini berisi definisi variabel, arahan yang mengatur bagaimana Munin memonitor server dan layanan, dan server mana yang harus dipantau. Gunakan perintah dibawah ini untuk memulai konfigurasinya :
“nano /etc/munin/munin.conf”
2. Cari garis-garis ini dan hapus komentar mereka. Yaitu, hapus tanda # yang mendahului mereka. Dbdir menyimpan semua rrdfile yang berisi informasi pemantauan aktual; htmldir menyimpan file gambar dan situs; logdir memelihara log; rundir menyimpan file-file negara; dan tmpldir adalah lokasi untuk template HTML. Pastikan untuk mengubah htmldir dari
/var/cache/munin www ke direktori web Anda. Dalam contoh ini, kami akan menggunakan /var/www/munin :samakan dengan gambar dibawah
3. Karena htmldir tidak ada, mari kita buat dan chown itu sehingga dimiliki oleh pengguna sistem munin dengan mengetik perintah :
“mkdir /var/www/munin”“chown munin:munin /var/www/munin”
Karena saya sudah membuat folder itu jadi muncul tulisan seperti gambar di atas
4. Kemudian, beri permission agar bias RWE (Read, Write, & Execute) menggunakan perintah :
“chmod 755 /var/www/munin”
5. Cari host tree pertama di munin.conf. dengan cara seperti ini :
“/etc/munin/munin.conf” dan akan tampil seperti dibawah
lalu ganti [localhost.localdomain] dengan [MuninMaster] seperti gambar di bawah
6. Dalam direktori /etc/munin yang sama, file berikutnya yang akan kita modifikasi adalah apache24.conf, yang merupakan file konfigurasi Apache 2.4 Munin. Ini sym-linked ke /etc/apache2/conf-available/munin.conf. Untuk mulai memodifikasi, buka dengan nano :
“nano /etc/munin/apache24.conf”
Ubah seperti dibawah ini :
7. Restart Munin dan Apache2 dengan cara
“systemctl restart munin-node”
“systemctl restart apache2”
8. Cek mengunakan Browser dengan cara (ip yang debian anda)/munin/ contoh 192.168.1.2/munin/
- Step 4 : Menambahkan Node kedalam Munin Master
1. Pada langkah ini, kami akan menunjukkan cara menambahkan node ke master Munin. Ini melibatkan memodifikasi file konfigurasi master Munin untuk menentukan host tree untuk node, menginstal paket Munin node pada node, dan memodifikasi file konfigurasinya sehingga dapat dimonitor oleh master Munin.
Mari kita mulai dengan node Munin yang ada di Debian9 yang lain
Perbarui paket data anda dengan cara :
“apt-get update”
2. Instal munin nodenya menggunakan perintah :
“apt-get install -y munin-node”
3. Setelah instalasi selesai dengan sukses, konfigurasikan munin-node.conf menggunakan perintah :
“nano /etc/munin/munin-node.conf”
Ubah ip nya sesuai ip untuk munin node, seperti gambar dibawah ini :
4. Simpan konfigurasi tadi, kemudian restart Munin-nodenya.
“sytemctl restart munin-node”
5. Kembali ke master Munin, buka file konfigurasi utama :
“nano /etc/munin/munin.conf”
Semua yang perlu kita lakukan dalam file ini adalah memasukkan tree host
untuk node (remote). Cara termudah untuk itu adalah menyalin dan
memodifikasi tree of the master munin. Pastikan untuk mengganti
node-ip-address dengan alamat IP dari node yang anda tambahkan :
6. Simpan dan tutup file. Kemudian restart Apache2:
“systemctl restart apache2”
7. Munin memeriksa node baru setiap 5 menit. Tunggu beberapa menit, lalu muat ulang antarmuka web master Munin. Anda akan melihat entri untuk node. Jika Anda belum melihatnya, coba lagi dalam 5 menit. Dengan menggunakan metode ini, Anda dapat menambahkan sebanyak mungkin node yang harus Anda pantau.
Lalu coba periksa munin node menggunakan pc windows anda, pastikan debian 9 dengan windows anda sudah tersambung dalam sebuah jaringan. Buka browser anda, lalu ketikkan Ip dari munin node anda seperti ini :
“192.168.1.2/munin/MuninNode/”
8. Maka akan muncul seperti ini, ini tandanya anda sudah bisa memonitoring server debian9 anda menggunakan munin monitoring tool